ツール類の製作について
カメラの使い方(1台ごとの制御の場合)
Windowsからの設定
-
RLoginやTeraTermなどのターミナルソフトをインストールしておく。 RLoginの配布ページ TeraTermの配布ページ
-
ターミナルソフトの起動
-
RLoginの場合、起動すると下のような画面が表示されるので、リストから接続したいrpiを選択。(ちなみにrpiはRaspberry Piというカード型PCの略称です)
もしリストが表示されない場合には、一番左上のコンセントのマークのアイコンをクリックするとリストが表示されます
また、もしリストに接続したいPCがない場合(RLoginをインストールした直後など)には「新規」をクリックし、エントリー名、ホスト名、ログインユーザ名、パスワードを設定するとリストに登録される。
エントリー名:rpi-〇(〇には接続したいrpiの番号を入れる) ホスト名:rpi-〇 ログインユーザー名:pi パスワード:教員にたずねてください
TeraTermの場合、起動すると以下のような画面が表示されるので、ホスト名にrpi-〇(〇は接続したいrpiの番号)、プロトコルを「IPv4」に設定してOK。
次にユーザー名とパスフレーズの入力が求められるので、ユーザー名はpi、パスフレーズは教員に確認してOKを押すと接続できます。
-
うまく接続できるとRLogin、TeraTermいずれでも以下のようなコンソール画面が出てきます。(画像はrpi-3に接続したときの様子)
ここに~$ bash streaming3と入力すると、録画がスタートし、以下のように画面が順に流れていきます。
-
録画を終了する場合には、コンソール画面を最前面にした状態でQキーを押します。
(2018/11/24削除)
押した瞬間に録画は終了しますが、画面上では録画終了後の処理(Windowsで再生できる形に動画を変換する処理)の様子が表示されます。最終的に、以下のようにまた$マークが表示されてコマンド入力待ち状態になれば終了です。
rpiで録画した動画の取得
windowsの場合
エクスプローラー(フォルダ)の左のリストの中から「ネットワーク」をクリック。もしその中にrpi-〇があれば、クリックして「pi」→「Public」→「web_server」とたどると、Record_rpi_〇_xxxxxxxx.tsというファイルがあるので適宜PCにコピーしてください。
コピーしたらrpiの中の元のファイルは極力削除してください。rpiの保存容量がオーバーしてしまうと当然ながら録画ができなくなります。
もしネットワークにrpi-〇がない場合には以下のようにしてください
-
フォルダの左のリストの「PC」で右クリックし、「ネットワークの場所を追加」をクリック。
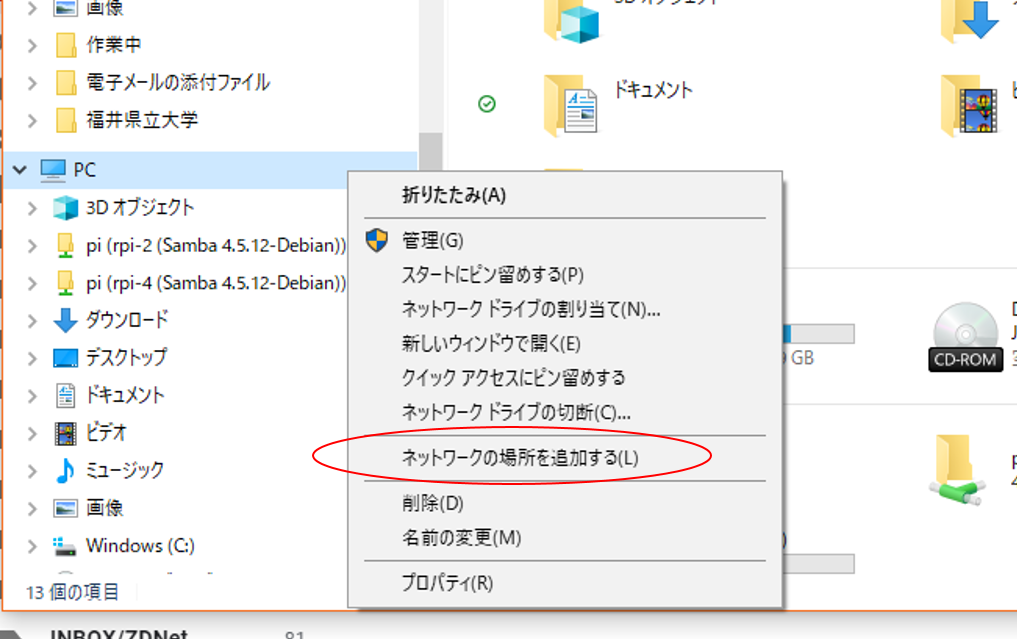
-
表示されるが面を「次へ」で進めていく
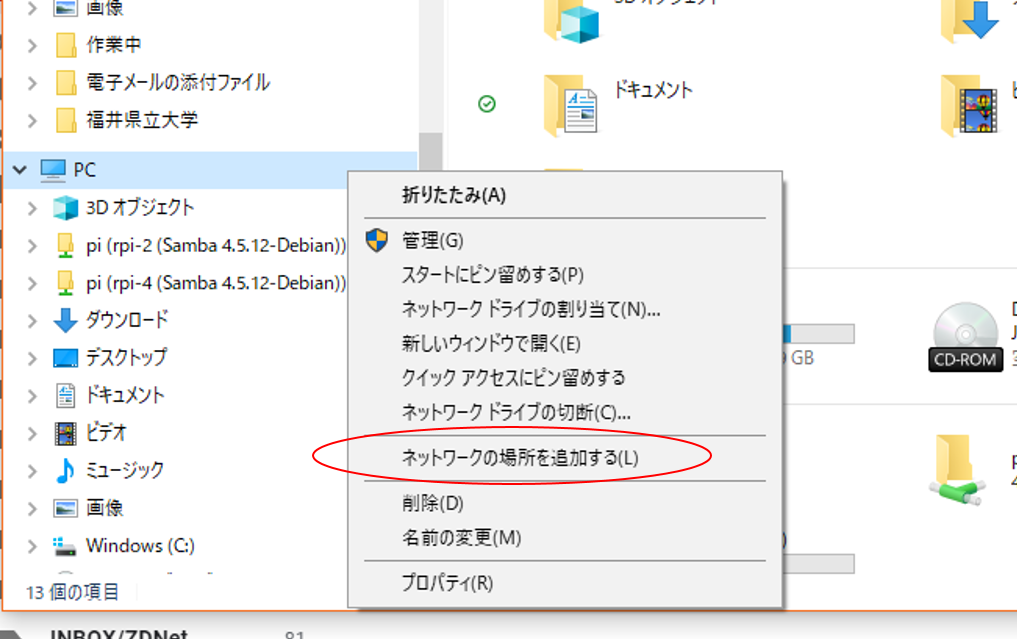
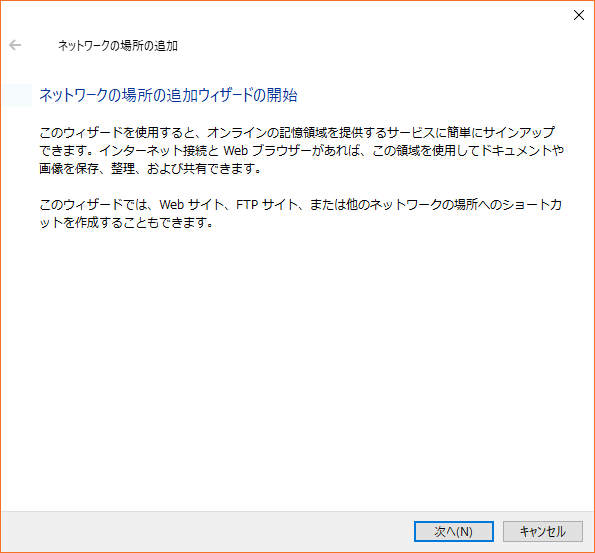
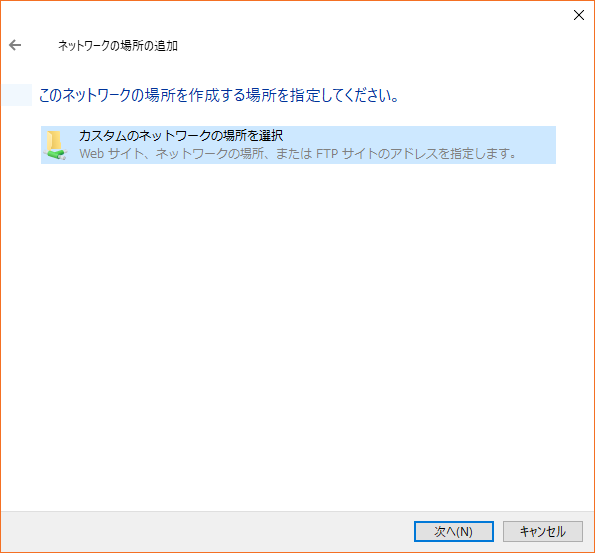
-
アドレスに「\\rpi-〇\pi」(〇はrpiの番号)を入力く
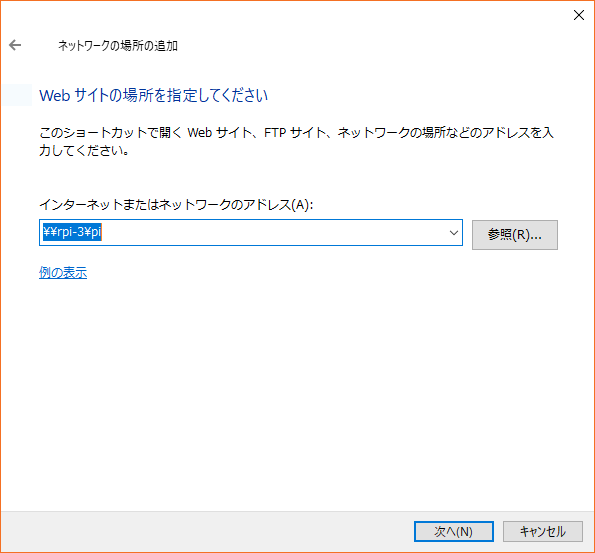
-
名前は既に自動で入力されるものでOK。そのまま次の画面で完了をクリックく
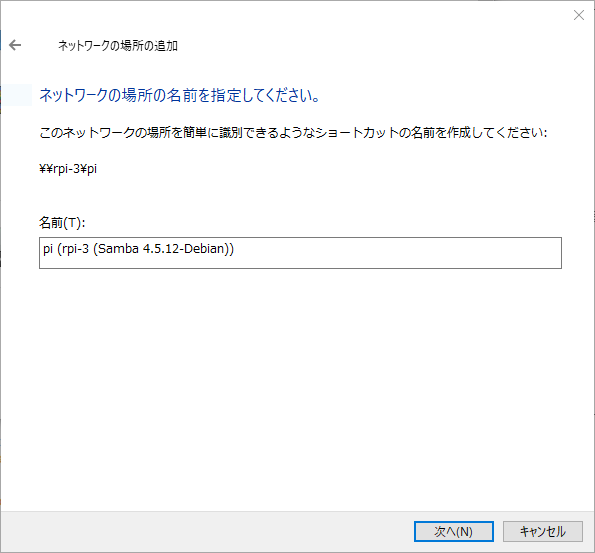
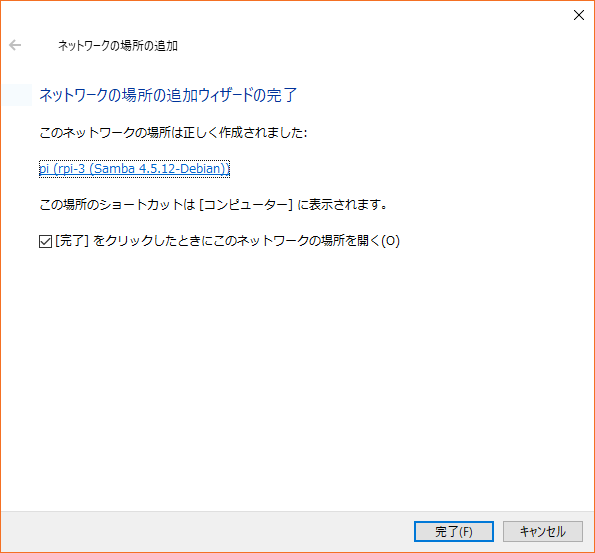
-
フォルダの左のリストのPC内にrpi-〇が追加される。
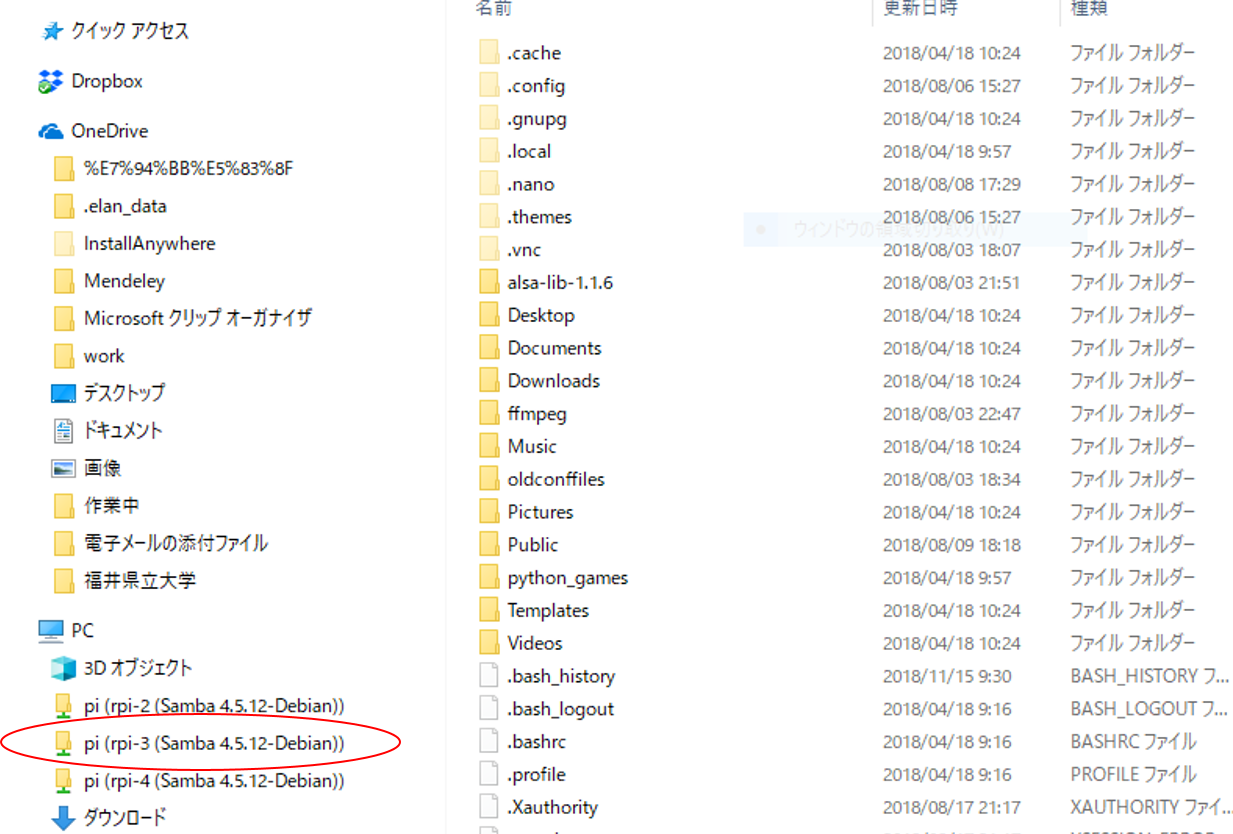
複数台のカメラの制御
windowsの場合
基本は、1台カメラの時と同じ、RLoginから各rpi-〇に接続して、bash streaming3を入力。
それをベースに、RLoginの機能を活用して、複数台のRpi-〇に同時に接続し、複数台に同時にbash streaming3を入力する、ということをしてやる。
-
RLoginを立ち上げる。Rpiの選択画面で、使いたいカメラ(RPI)を複数選択して、OKを押す。
-
うまくログインできると、下の図のように、選択したRPIの名前がタブとなって表示される。
もし仮にうまくログインできなくて以下のようにエラーメッセージが表示される場合には、「再接続」を何度か繰り返してみること。4,5回繰り返してもうまくいかない場合には、RPIの電源が入っているか確認。それでもうまくいかない場合には、藤野に相談。
-
CTRLキーとSHIFTキーと上矢印キーを同時に押すと、画面が分割され、各タブがそれぞれ個別の画面(ペイン)に表示される。
ちなみに、同時押しする度に画面が分割の仕方が変わる。以下は4つ同時接続してる時の分割の例。
それぞれのRPIのカメラで別々のタイミングで動画撮影をしたい場合には、この状態で、それぞれのRPIに上で示した録画コマンドを入力すると、それぞれ別個に録画がスタートする。
なお、タブに表示されているRPIの順番とペインの順番や位置は必ずしも一致するとは限らないので、ペイン内に表示されている「@rpi-〇」の番号を見て入力すること。
分割表示を止めたい場合には、CTRL+SHIFT+左矢印キーを同時に押す。
-
もし複数台のカメラで同時撮影をする場合には、以下の図に示すような「ABC」と書かれたアイコンをクリック。コマンド同時送信モードがONになる。
すると、以下のように、1つのペインで入力した内容がすべてのペインに反映される。
この状態で上で示した録画コマンドを入力すると、接続しているすべてのRPIで録画がスタートする。録画を終了する際にも、上で示した録画終了コマンドを入力すると、すべてのRPIで録画が終了する。
ちなみに、タブにあるチェックボックスのチェックを外すと、そのペインにはコマンドは送られなくなる。以下はタブの右端にあうRPI-3のチェックを外して入力したところ。左から2つ目(!)のペインにあるRPI-3にはコマンドが入力されていないのがわかる。
コマンド同時送信モードをOFFにするときには、もう一度「ABC」と書かれたアイコンをクリックすればよい。
接続の終了
-
接続を終了したいRPIをタブで選択し、左から2つ目のアイコンをクリックすると、確認画面が出た後に接続が切れる。(1台の時でも、複数台の時でも同じようにすればよい)
